
#IBM SPSS VERSION 25 COMPUTE DUMMY NOT SHOWING HOW TO#
At the end of these seven steps, we show you how to interpret the results from your Cronbach's alpha analysis. If you are unsure which version of SPSS Statistics you are using, see our guide: Identifying your version of SPSS Statistics. The latest versions of SPSS Statistics are version 28 and the subscription version. In this section, we set out this 7-step procedure depending on whether you have versions 26, 27 or 28 (or the subscription version of SPSS Statistics) or version 25 or an earlier version of SPSS Statistics.

SPSS Statistics Test Procedure in SPSS StatisticsĬronbach's alpha can be carried out in SPSS Statistics using the Reliability Analysis. Alternately, you can learn about our enhanced data setup content on our Features: Data Setup page. To know how to correctly enter your data into SPSS Statistics in order to run a Cronbach's alpha test, see our guide: Entering Data into SPSS Statistics. In SPSS Statistics, the nine questions have been labelled Qu1 through to Qu9. In order to understand whether the questions in this questionnaire all reliably measure the same latent variable (feeling of safety) (so a Likert scale could be constructed), a Cronbach's alpha was run on a sample size of 15 workers. Each question was a 5-point Likert item from "strongly disagree" to "strongly agree". SPSS Statistics ExampleĪ researcher has devised a nine-question questionnaire to measure how safe people feel at work at an industrial complex. If you are concerned with inter-rater reliability, we also have a guide on using Cohen's (κ) kappa that you might find useful.
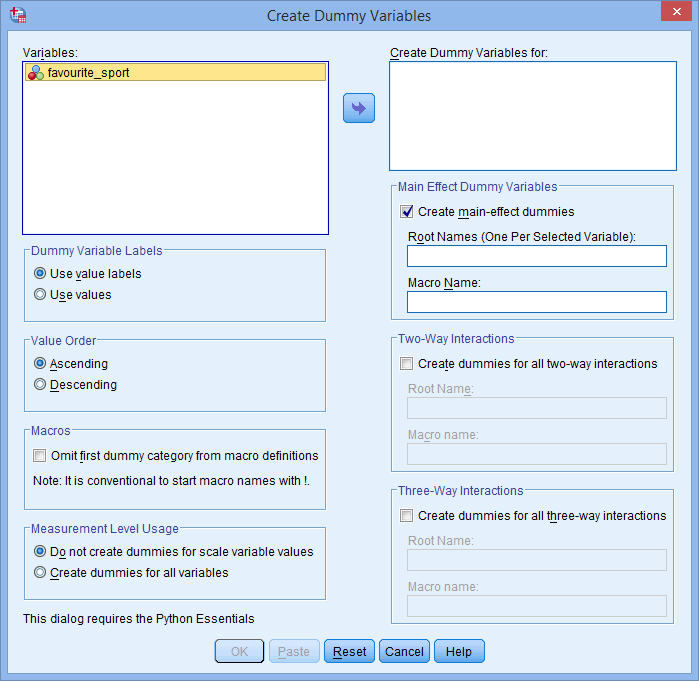
It is most commonly used when you have multiple Likert questions in a survey/questionnaire that form a scale and you wish to determine if the scale is reliable. You should now be able to calculate percentiles using the Frequencies option in SPSS.Cronbach's Alpha (α) using SPSS Statistics IntroductionĬronbach's alpha is the most common measure of internal consistency ("reliability"). You’ll notice that SPSS has also calculated values for the Mean and Median, as we requested. The value for the 25th percentile is 30.97 and the value of the 83rd percentile is 70.65. The percentile values appear in the Statistics table. It will look a bit like this.Īs you can see, it’s pretty self-explanatory. The result will appear in the SPSS output view. Once you’ve made your selection, click the Continue button, and then click OK in the Frequencies dialog to prompt SPSS to do the calculations. You’ll see above that we’ve also selected Quartiles (which will generate the 25th, 50th and 75th percentiles), and the Mean and Median. You can repeat this process if you want SPSS to calculate additional percentiles. To add a percentile of your choice, select the Percentile(s) option, type the percentile value into the textbox (where we’ve got 83), and then click the Add button. As you can see this allows you to choose from a variety of measures. The Frequencies: Statistics dialog will pop up. Once you’ve got your variable into the right column, hit the Statistics button. You can drag and drop, or use the arrow button, as shown below. You need to get the variable for which you wish to calculate the percentile(s) into the box on the right. This will bring up the Frequencies dialog box. To begin the calculation, click on Analyze -> Descriptive Statistics -> Frequencies. We’re going to use the Frequencies option, which calculates percentiles using a weighted average formula. There are a number of different ways to calculate percentiles in SPSS, and also a number of different formulae. We’re going to calculate the 25th and 83rd percentiles for the Frisbee Throwing Distance in Metres variable (as shown in the SPSS data view above). For example, the 25th percentile (also known as the first quartile) is the value below which 25% of the values fall.
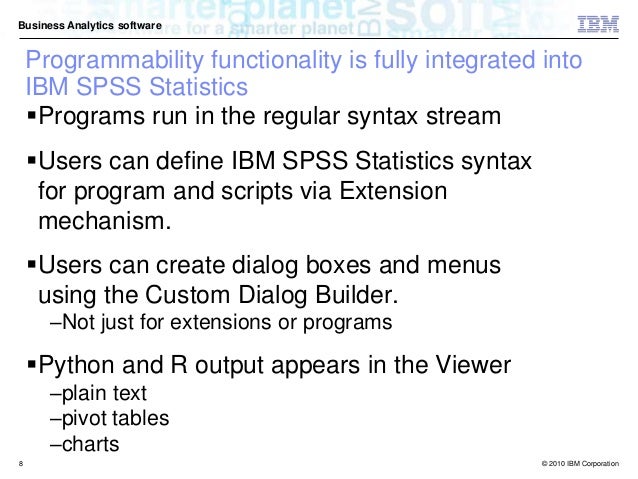
Repeat for all the percentiles you want to calculate.Select the Percentile(s) option, type the percentile value into its textbox, and then click the Add button.Drag and drop the variable for which you wish to calculate the percentile(s) into the box on the right.Click on Analyze -> Descriptive Statistics -> Frequencies.


 0 kommentar(er)
0 kommentar(er)
